Fastboot mode offers many benefits to customizing the Android device. But when your phone is stuck in this mode, how to exit Fastboot mode safely without losing the data? This blog presents you with the best ways to exit Fastboot mode.
In case, you have no idea how to enter and exit the Fastboot on android, stop worrying as our blog offers all the essential information. The device becomes unrestricted in the Fastboot mode. This mode comes under the Android SDK (Software development kit) tool and it’s a substitute for recovery mode.
A top Android app development company facilitates the ways for Fastboot mode. It helps in the smooth functioning of the apps on the device. If you are unaware of Android Fastboot mode, the below section is for you.
Application Hosting plays a vital role in providing a reliable, accessible, and well-supported solution for exiting fast boot mode on Android devices, ensuring that users can quickly resolve this issue and resume normal device functionality.
What Is Fastboot Mode?
Your device ships with several modes to modify, and add innovative features to your phone. There are many modes, and Fastboot is one of them.
Fastboot is a protocol to renew flash files on your Android devices. It flashes many images on the Phone. Fastboot is helpful in installations. In addition, it makes updates easy because it is an alternative to the recovery mode. Moreover, Fastboot mode allows modifying data directly to your phone’s flash memory, with the help of Fastboot mode.
However, it is not available for all Android devices because of the recovery mode. Fastboot allows you to flash numerous files on your device. Even it can load when your device doesn’t have an operating system installed.
But it requires permission. If your device manufacturer allows it, only you can use Fastboot mode to write, delete or modify data directly to the device’s flash memory. It is vital to keep your device files secure. You can also seek Android app development services to get the best Fastboot app for your device. But make sure you hire Android developer who is experienced.
Moreover, Fastboot Reboot is another name for the Fastboot mode. You can renew the flash files by putting your phone on Fastboot reboot. However, you have to act in accordance with rebooting protocol.
It starts by turning off the device to enable the Fastboot mode on Android. As you notice the screen is black, press the volume down+power buttons only for 4-5 seconds.
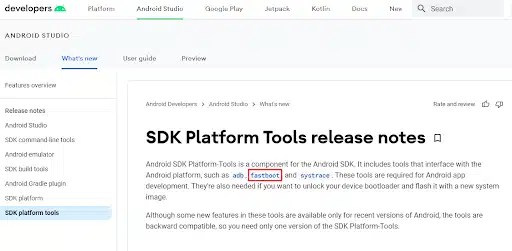
Now move to the next section and know why you should use Fastboot mode on android.
Why Use Fastboot Mode on Android Phone?
I have curated some important reasons for using Fastboot mode for changes on the device. Here you go!
- Modify the flash file system or flash memory
- Unlock the Bootloader
- Flash a Custom Recovery
- Flash Stock Firmware
Let’s know about each reason in the space below
1. Modify the Flash File System or Flash memory
This is one of the essential reasons. Flash file is designed for storing files in devices containing flash memory. You can use Fastboot mode to write, delete, and modify files directly to the flash memory on your android phone. In addition, it allows device partition, data partition, and boot partition.
2. Unlock the Bootloader
You need to run the Fastboot flashing unlock command on the device to unlock the bootloader. But make sure you set the get-unlock ability to 1 before using Android Fastboot mode to unlock the bootloader. Check with the ADB command whether your device shows some error or not. Besides it, Fastboot also helps to fix bricked android devices.
3. Flash a Custom Recovery
Since Fastboot mode allows any partition, you can make changes effectively. But for this, first, you should unlock the bootloader. Consider the steps provided in the space below for flash custom recovery.
- Click on “settings”
- Find “developers option”
- Now click on the USB debugging
- Copy recovery image
- Flash the recovery image to recovery. img
- Reboot reloader
- Erase cache
- Reboot and disconnect the device
4. Flash Stock Firmware
ROM comes with a device other than the packaging it is called stock firmware or stock UI. Fastboot mode makes it easy to flash the stock firmware. You need the Android Software development kit toolbox, now enter the Fastboot mode on your android device. For this, you can use hardware keys and the ADB command prompt.
How to Enter Fastboot Mode?
The blog title is about how to exit Fastboot mode, but to understand it, you have to first enter the Fastboot mode on your phone. I am going to use the Android multi-tool to enter Fastboot mode. It also helps to exit Fastboot mode.
1st Way
- You can enter Fastboot mode with just one click on any device like Samsung, Sony, HTC, and Google
- Use USB cable to connect your phone to the system
- Enter “One-click to enter Fastboot mode”
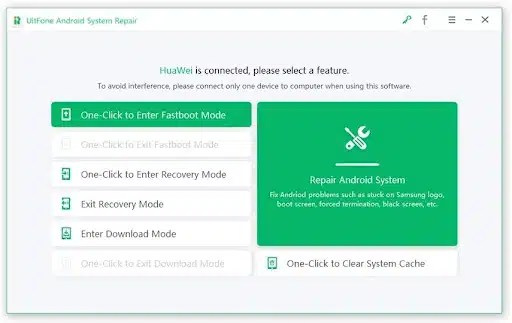
- The software detects the brand of your device and shows some instructions to enable USB debugging.
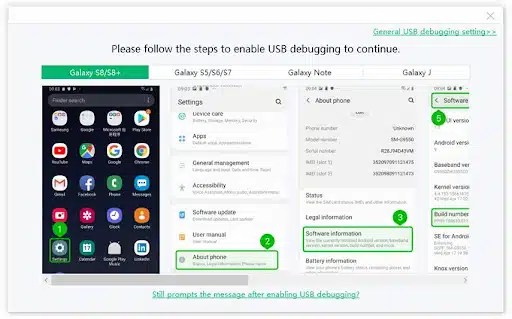
- Now you will see that your device has entered into the Fastboot mode.
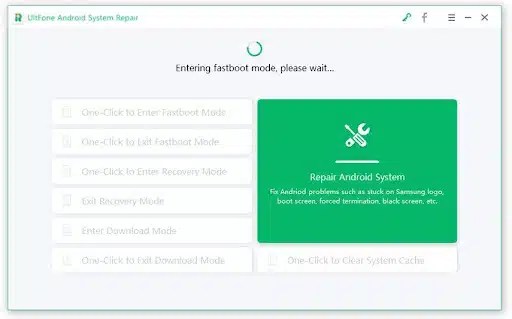
2nd Way
You can Fastboot devices using ADB (Android debug bridge). For this, you need to install the Android SDK. Likewise, you will need Tools, Google USB drivers package in Android SDK.
Other than this, download ADB/Fastboot Android SDK platform tools separate package. You can install it in the system wherever you want.
- As the device allows USB debugging mode, connect the device to the system with a USB cable
- To use the ADB command for Fastboot devices open the command window. Run the command prompt
Both ways are different. So if you are using macOS and selected the first way, go to the Android SDK windows/platform-tools directory. Now run the command prompt.
In case, you select the first way, you have to go to where you removed the downloaded package. Begin launching the platform-tools folder. After this, run this press <“Shift+Right”> Open command prompt.
- Now use the Fastboot commands. Enter the “ADB Reboot Bootloader” and hit “Enter”.
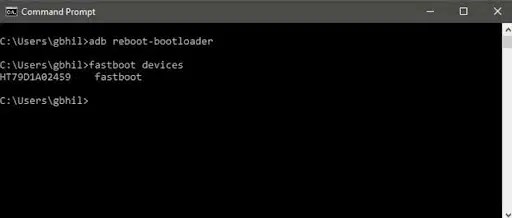
3rd Way
Use the key combinations. It also helps you to use Fastboot mode on your device. Stick to the steps introduced below and enter Fastboot mode using key combinations.
- Steps to enter Fastboot mode on Google, Oneplus, Motorola, and Xiaomi devices
- Turn off the device
- Hold the “Power+ Volume Down” Keys for 6-7 seconds. Release them after it.
- After a short time, the device enters the Fastboot mode
- Enter Fastboot mode on Nokia phones
- Turn off the device
- Now connect your device to the computer
- As you see the charging animation, hold the “Volume Up+Power” keys simultaneously.
- After a while, it will show “Please release to power off”. But, don’t stop holding the keys. Let the countdown complete
- As it completes, your device would boot into recovery mode
- “Reboot to bootloader mode” this message will appear
- Highlight the message with volume keys
- Now choose it using the power key
- Enter Fastboot mode on HTC devices
Follow the steps I have curated below for using this method to enter Fastboot mode.
- Move to the home screen of your device
- Hold the keys, “Power+Volume Down” for 15-21 seconds.
- As the device gets switched off and the screen becomes black, leave the power button.
- Release the Volume Down button after you see the Fastboot mode screen.
- Enter Fastboot mode on Samsung Device
- Switch off the phone
- Press and hold the “Power+Volume down+Home” keys for at least 5-6 seconds
- Release the keys
- The device enters into the Fastboot mode during this period.
How to Exit Fastboot Mode on the Android?
You all know the benefits of using Fastboot, but the device often gets stuck in that mode. And it turns out to be grueling to fix Android stuck. If your device gets stuck in Fastboot, how would you get your Android phone out of it?
To exit Fastboot mode, I have rounded up some effective ways to exit android Fastboot mode. You can efficiently operate the Fastboot commands and exit Fastboot.
- Reboot an Android Device
- Restart an Android Device
- Take out the Battery
- Use Minimal ADB and Fastboot tool
- Use Android Multi Tools
Explore all the solutions to exit the Fastboot mode on android.
1. Reboot Your Device
Rebooting your device means starting it again. Turn it off and on it. It is the simplest solution to get out of the Fastboot mode on android or fix android stuck. Hold down both the volume and power buttons until the light disappears in the right corner of the phone.
When your Android phone stuck on the Fastboot mode, updates fail, apps can crash, and unresponsive results appear.
2. Restart Your Android Device
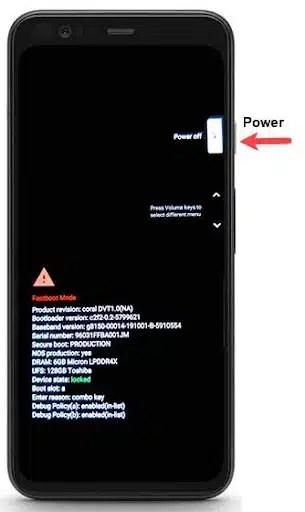
When Android stuck in Fastboot, restart your device by pressing the power button. In this way of exiting Fastboot mode, you can use hardware keys also. Press and hold the power keys constantly for at least 10-15 seconds. In a while, you will find your device out of the Android stuck in Fastboot mode.
3. Remove the Battery

To get out of Fastboot remove the battery of your device. But, to follow this solution your smartphone must have a removable battery. Just pull the removable battery out of the Android phones and say bye to Fastboot mode.
4. Use Minimal ADB and Fastboot Tool
If you are wondering how to get out of the android stuck in Fastboot mode, this is also a useful solution. The Fastboot tool and Minimal ADB tool are for Android root users. It offers an ADB driver package that helps to link your device to your system. Just one-click flashing of custom ROMs allows exiting Fastboot without the need to install it. So, it helps to unlock the bootloader. Likewise, it Flashes custom ROM.
Here are the steps to exit the Fastboot mode using Minimal ADB and the Fastboot tool.
- Connect your phone to the Windows computer using a USB cable.
- Download the Minimal ADB and Fastboot tool

- Now move to the installation directory. Use the command-adb folder: my computer>cdrive>program files>adb folder}
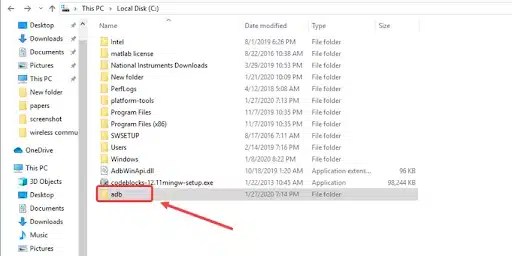
- Hold the shift key+right mouse and choose the open command window.
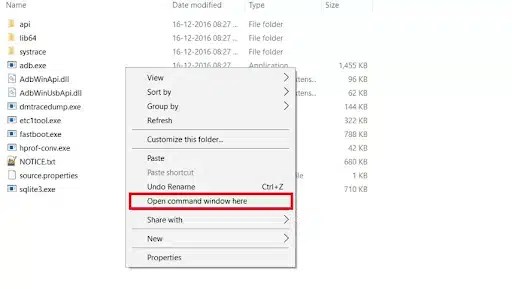
- Write “Fastboot Devices” in the command window as you see the device is detected. After this click on “Enter”.
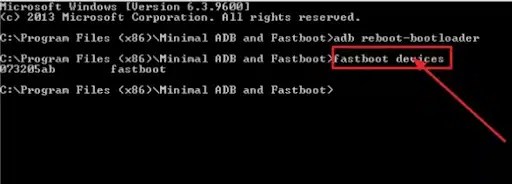
5. Use Android Multi Tools
I used the Android multi-tool to enter Fastboot mode on android. So, to get out of Fastboot also, you can use it. You can also open the command window and exit Fastboot.
Install Android multi-tool on your windows operating system. Now you have to launch it as an administrator. After this, connect your Android device that is stuck in Fastboot mode. Now read the steps properly and follow them. Don’t bother if you see the sequence is changed on your device screen.
These were the 5 ways to get rid of Fastboot mode on android. If you get stuck in Fastboot mode, these ways will help you and keep the phone safe.
Final Words
Here is the end of the blog. I hope you enjoyed it and learn how to enter and exit Fastboot mode. Use the steps provided in the blog and easily get out of Fastboot. If you want to develop a tool for the same, Approach Technource. It offers the best software solutions as per need.
Frequently Asked Questions

Does Fastboot mode delete the data of Android devices?

When should I use Fastboot Mode?

What happens with a phone when it enters Fastboot mode?

How to get an Android device out of the Fastboot mode?

How long does Fastboot mode stay on the phone?